【iOS12以降】iOSの自動更新をオンオフの切り替え方法
日に日に不具合が解消されたり新しい機能が出てくるiPhoneの基本システムiOSですが、しっかり更新されていますか?
意外と存在自体をご存じなかったり、面倒で更新をしていないという方も多くいらっしゃるようです。
また、インターフェースが変わるのが嫌であえて更新をしないという方も中には。
しかしこれは、実はメーカーも修理屋もあまり推奨していません。
セキュリティの問題など、iOSが更新されるごとに強化されていくこともありますので、更新があったらその都度最新バージョンに更新するのがいいですね!
さて今月提供のiOS12以降では、「自動更新」の機能が付与されました。
デフォルトではオンになっていますが、切り替えの方法をご紹介致します。
![]()
まずはホーム画面から設定アプリを探します。上記の画像のものですね。
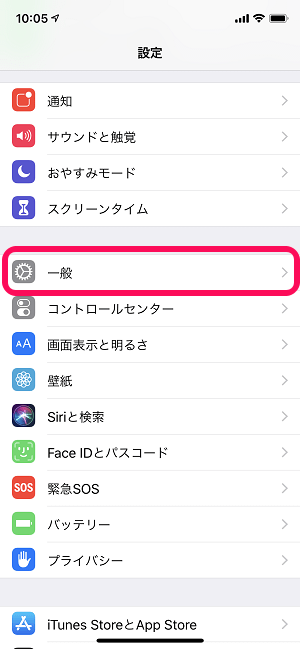
中のメニューより、「一般」という項目を探します。
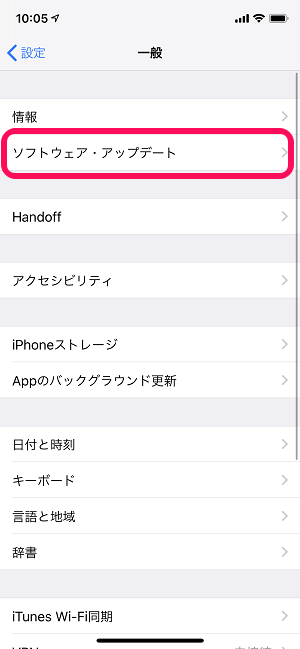
「一般」の中から、「ソフトウェア・アップデート」を探してタップ(押下)します。
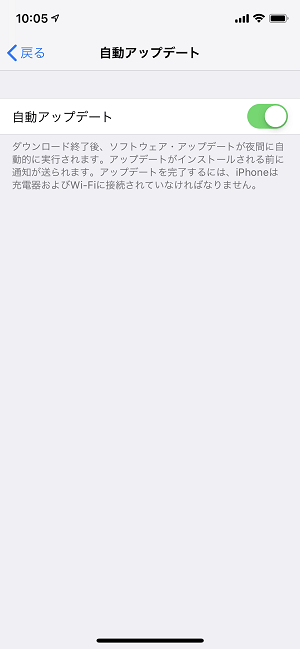
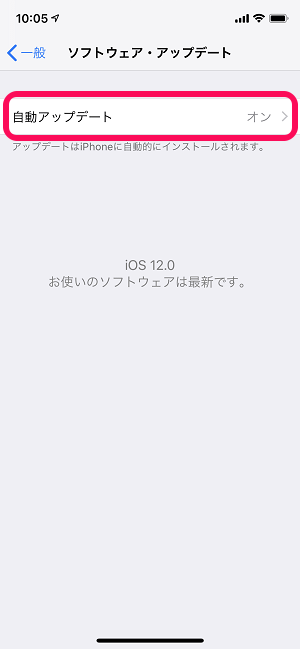
中に自動アップデートのオン、オフ切り替えスイッチが付いています。
ただし自動アップデートには条件があり、夜間でWi-Fi及び充電器に接続されていることが条件です。
使っている最中に勝手に始まったり、電池がないのに始まったり、携帯電話会社の通信容量を超えてしまわないようになっていますので、安心ですね!
Wi-Fiでの更新に失敗してしまった場合
電波が途中で切れてしまったり、何らかの原因で給電がされなかったりした場合、稀にWi-Fiでのシステムアップデート(更新)が失敗してしまうことがあります。
途中で失敗してしまうと、操作をすることができず、ただの明るい高級文鎮になってしまいます…。
そんな場合はパソコン(iTunesソフト)を使って強制的に更新し直す必要があります!
強制的に更新をかけるばあい、リカバリモードという方法を使いますが、設定方法が機種ごとに違いますのでご紹介します!
iPhone 8 以降の場合:音量を上げるボタンを押してすぐに放します。
次に、音量を下げるボタンを押してすぐに放し、「iTunes に接続」画面が表示されるまでサイドボタンを押し続けます。
iPhone 7 または iPhone 7 Plus の場合:サイドボタンと音量を下げるボタンを同時に押し、「iTunes に接続」画面が表示されるまで押し続けます。
iPhone 6s 以前、iPad、iPod touch の場合:ホームボタンと上部のボタン (またはサイドボタン) を同時に押し、「iTunes に接続」画面が表示されるまで押し続けます。
「復元」または「アップデート」の選択肢が表示されたら、「アップデート」を選択します。
※公式サイトには載っていませんが、手順を間違えるとリカバリモードではなくDFUモードというモードに入ってしまうことがあります。こちらは、アップデートは選択できず復元しかできないモードですのでご注意ください。データが初期状態に復元されてしまいます。※
それでも更新に失敗してしまう場合…
それでも更新に失敗してしまう場合、何かしらのパーツが破損している可能性があります。
一番多いのはバッテリーやカメラなどの破損で更新を阻害しているパターンが多いようですが、一概には言えませんので、ぜひとも調査の上復旧したいと思っています!
目に見えない故障、どこが壊れているのかわからないといったような故障でも充分に対応できることがありますので、一度ご連絡くださればと思います!
お問い合わせスマップルへの修理予約&お問い合わせ

| 店舗名 | スマップル鹿児島店 |
|---|---|
| 営業時間 | 10:00 ~ 19:00 |
| TEL | 099-230-0404 |
| 住所 | 〒890-0053 鹿児島県鹿児島市中央町22-16 アエールプラザ2F |
お知らせ
修理ブログ

iPhoneSE2の画面割れ修理はスマップル鹿児島店へ
目次非表示1. 最も多い修理依頼「iPhoneSE2の画面交換」2. 純正再生品パネルで自然な仕上がり3. 修理料金はすべてコミコミ4. 修理後も安心のアフターサポート5. 鹿児島でiPhone修理ならスマップル鹿児島店 …投稿日:2025-10-13
iPhone15もおまかせ!割れにくいからこそ落とすと…
目次非表示1. 壊れにくいはずのiPhone15も…2. 落として壊れた無惨な姿…3. 修理後はピカピカで動作もしっかり!4. 買い替えや機種変更もあり!壊れた端末は…5. 道順案内はこちら!壊れにくいはずのiPhone …投稿日:2025-10-09
画面割れ&液漏れを放置したら操作できなくなる!?
落とした衝撃で画面割れと液漏れが同時発生することがあります。割れたまま放置していると操作できなくなってしまうことも…。今回の修理はiPhone13pro MAXの画面割れ修理です! 目次非表示1. 修理前の状態がこちら! …投稿日:2025-10-08
iPhone15ProMaxの画面不良も即日対応!
iPhone15ProMaxなどの大型画面も準備してあります!ただし15以降の機種についてはかなり壊れにくい割れにくい機種になりましたので最小限の部品を在庫してあります。事前にお電話いただければ確実です! 目次非表示1. …投稿日:2025-10-07
iPadもご予約いただければ即日対応可能です!
機種により工場での修理となるものもありますが基本的に無印iPadであれば取り寄せ即日対応可能です。 目次非表示1. 修理前のiPadはこちら!2. iPadは粘着組み立てなので高難易度!3. 修理後のiPadはこちら!4 …投稿日:2025-10-06
お役立ち情報

生活に役立つサイト、メディア等リンク集
スマップル鹿児島店は鹿児島中央駅近くでiPhone修理をメインに、買取・端末販売を行っております。メインの機種以外のAndroidも、事前問い合わせにより受け付けることができます。スマホ関連のトラブルでお悩みなら、スマッ …投稿日:2025-10-14
スマホが熱いときに10円玉で冷やせるは嘘?夏のiPhone発熱トラブルと正しい対処法
目次非表示1. 夏はiPhoneが熱くなりやすい季節です!2. iPhoneは自分で“熱対策”をしているって知っていましたか?3. 10円玉は多分効果ないです。4. 絶対にやってはいけない!NGな冷却方法とその理由4.1 …投稿日:2025-08-03
最近3DSのお問い合わせが急増中!?
目次非表示1. まだ遊ぼうと思えば遊べる!?2. メーカーには部品なし!修理はどうする!3. 大変お手数ですが一度ご来店ください!4. お問い合わせ・場所はこちら!まだ遊ぼうと思えば遊べる!? 最近ニンテンドーシリーズの …投稿日:2025-07-05
【緊急注意喚起】iPhoneが突然初期化!?Appleアカウントの乗っ取り被害が急増中!
こんにちは、スマップル鹿児島店です。 ここ最近、「iPhoneが急に初期化された」「Apple IDのパスワードが勝手に変更されていた」といった深刻なご相談が立て続けに寄せられています。 これは、Appleアカウント(A …投稿日:2025-06-17
フィルムを貼らないと修理も下取りも大損!?iPhoneユーザー必見の傷対策とは
目次非表示1. 画面に“傷”があるだけで、ここまで損するとは…鹿児島ならではの事情も!1.1. iPhoneにフィルムを貼らない派、意外と多い?1.2. 確かに硬いけど…実際は“傷だらけ”になっていく1.3. 鹿児島特有 …投稿日:2025-06-10





